Strona Spis treści
Aktualizováno dne Jul 08, 2025
Bezpochyby není bezpečné spouštět Windows 10 poté, co Microsoft ukončí podporu . Přesněji řečeno, po 14. říjnu 2025 již Microsoft nebude nabízet bezplatné upgrady softwaru, technickou podporu ani opravy zabezpečení pro Windows 10 prostřednictvím Windows Update. Společnost Microsoft proto doporučuje zákazníkům Win10 upgradovat na Win11.
Vyšší hardwarové požadavky nebo jiné důvody však mohou částečné uživatele Windows 10 od upgradu na Windows 11 odradit, což je přiměje přemýšlet, jak zachovat své staré počítače po ukončení podpory Windows 10.
V tomto článku se dozvíte:
Způsob 1. Zaplaťte za program ESU pro Windows 10
"Mohu zaplatit za rozšířenou podporu Windows 10?" Samozřejmě, můžete. Program ESU umožňuje počítačům pokračovat v přijímání důležitých bezpečnostních upgradů prostřednictvím služby ročního předplatného i po ukončení podpory.
2️⃣Koncové body Windows 10, které se připojují ke cloudovým počítačům Windows 365, budou mít nárok na aktualizaci zabezpečení Extended Security Update (ESU) po dobu až tří let za předpokladu, že mají aktivní předplatitelskou licenci Windows 365.
Sdílejte prosím tento příspěvek, pokud vám pomůže!
Způsob 2. Vynucení Windows 11 na vašem starém Windows 10
Jak zachránit starý počítač, když skončí životnost Windows 10? Pokud ignorujete systémové požadavky, můžete také nadále používat starší počítač, který technicky nesplňuje systémové požadavky Windows 11. Microsoft to však nepodporuje, protože požadavek TPM pro novější systémy souvisí s kapacitou ukládat soukromé šifrovací klíče a další tajemství skutečně bezpečným způsobem.
- Co potřebujete:
- Nejnovější verze programu Rufus.
- Stažený obraz disku Windows 11 (ISO) pro zařízení x64.
- Připravte si USB disk s kapacitou alespoň 16 GB.
Zde jsou konkrétní kroky.
Krok 1 Spusťte Rufus > na kartě Zařízení vyberte připojené USB > v části Boot vyberte stažené iso. soubor.
Krok 2 V části Obrázek vyberte Standardní instalace Windows > v části Schéma oddílu vyberte GPT > na kartě Cílový systém vyberte UEFI (bez CSM) > klikněte na START.
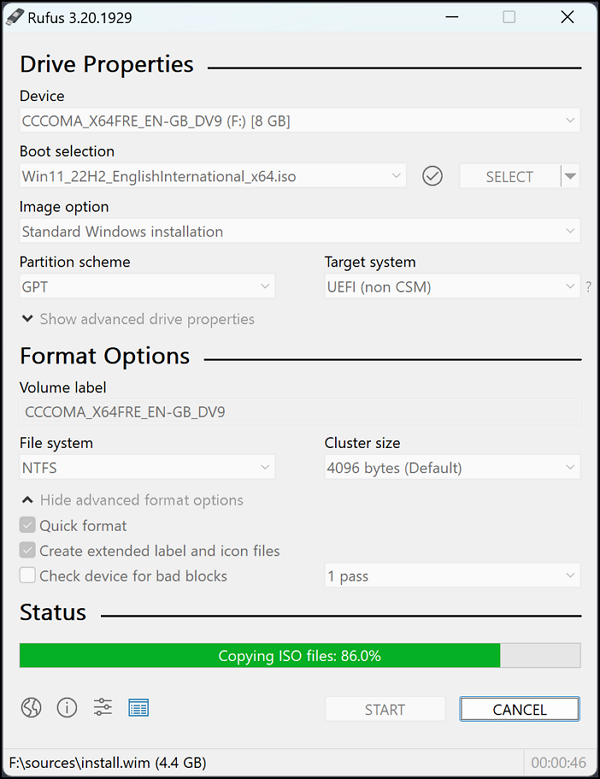
Krok 3 Objeví se okno Windows User Experience > zaškrtněte možnost Odebrat požadavek na 4 GB RAM, zabezpečené spouštění a TPM 2.0.
Krok 4 . Klikněte na OK > potvrďte, že všechna stávající data na vašem USB klíči budou vymazána. Počkejte prosím trpělivě na dokončení změny.
Krok 5 . Stisknutím kláves Win + E otevřete Průzkumníka souborů > otevřete jednotku USB > spusťte program Setup.exe. Přijměte prosím uživatelskou smlouvu a podle pokynů na obrazovce proveďte následující kroky.
Krok 6 . Zahájit instalaci > výchozí volbou je zachovat všechny osobní soubory a nainstalované programy bez resetování jakýchkoli nastavení.
Způsob 3. Změňte Windows na Linux
Jak zachránit starý počítač, když skončí životnost Windows 10? Třetí možností je přejít z Windows na Linux. Linux má mnoho takzvaných distribucí, včetně Arch, Debian, Fedora, Manjaro, Mint, Red Hat a Ubuntu.
Pokud jste nikdy nepoužívali Linux, můžete začít s Linux Mint. Jeho grafické rozhraní je podobné jako u Windows a je navrženo tak, aby fungovalo hladce ihned po instalaci, bez nutnosti jakékoli konfigurace.
Krok 1. Stáhněte a vytvořte instalační disk Linux Mint
- Navštivte web distribuce Linux Mint a získejte nejnovější verzi Linux Mint > Stáhněte si iso. soubor.
- Nainstalujte a spusťte Balena Etcher > v rozhraní Balena Etcher vyberte soubor .iso > vyberte připojený USB flash disk o velikosti alespoň 4 GB.
- Klikněte na Flash > autorizovat pro přepsání USB flash disku instalačním programem Mint.

Krok 2. Spusťte instalaci
- Restartujte počítač > stisknutím odpovídajících kláves otevřete nabídku Start před spuštěním systému Windows. Záleží na výrobci vašeho počítače.
- Po spuštění Mintu zahajte instalaci dvojitým kliknutím na ikonu Install Linux Mint. Budete vyzváni k výběru jazyka, rozložení klávesnice a zaškrtnutí políčka Instalovat multimediální doplňky.
- Vyberte Vymazat disk a nainstalovat Linux Mint > klikněte na Vybrat správný disk k instalaci > vyberte Instalovat nyní > klikněte na Pokračovat.

Při instalaci je potřeba vybrat časové pásmo, zadat uživatelské jméno a heslo a podobně.
Krok 3. Začněte používat Linux Mint
- Restartujte počítač > zadejte heslo > zobrazí se plocha Mint a uvítací program.
- Tip
- Karta První kroky poskytuje zkratky k několika základním nástrojům, které můžete okamžitě použít. Software můžete nainstalovat pomocí nástroje Správce softwaru a aktualizace systému pomocí Správce aktualizací.
Sdílejte prosím tento příspěvek, pokud vám pomůže!
Jak klonovat Windows do jiného počítače🔥
Kromě upgradu Windows je oblíbeným tématem klon systému Windows. Mnoho zákazníků hlásilo, že se jim po klonování disku C nepodaří zavést systém nebo že si nejsou jisti, jak upravit zaváděcí sekvenci. Pokud vás tyto problémy znepokojují, tato část vám může poskytnout pomoc.
Aktualizujte prosím své dva počítače na nejnovější verzi. Před zahájením klonování OS si pak raději připravte následující položky.
| Přípravy | Potřebné nástroje |
|---|---|
💽#1. Vezměte si pevný disk svého nového počítače |
Nový pevný disk počítače, šroubovák |
| 🖥️#2. Připojte pevný disk ke zdrojovému/starému PC | Staré PC, propojovací kabel SATA, šroubovák |
| ⬇️#3. Profesionální software pro klonování disků | Staré PC, spolehlivý software pro klonování disků , EaseUS Partition Software |
Fáze 1. Klonujte OS Windows na nový disk
Na základě našeho posouzení vám použití výkonné softwarové aplikace pro klonování, jako je EaseUS Partition Master, může pomoci vyhnout se problémům s kompatibilitou ovladačů, chybám při spouštění a problémům s aktivací systému Windows. Pojďme si ukázat, jak to funguje!
Krok 1. Spusťte EaseUS Partition Master, přejděte na kartu Disk Clone, vyberte "Clone OS Disk" a klikněte na "Next".

Krok 2. Vyberte cílovou novou jednotku, na kterou chcete naklonovat operační systém, a klikněte na „Další“.

Kliknutím na „Ano“ potvrďte, že chcete pokračovat v procesu klonování disku OS.

Krok 3. Zobrazte rozložení disku a kliknutím na "Start" zahajte proces klonování OS.

Krok 4. Po dokončení procesu se zobrazí potvrzující zpráva s dotazem „pokud chcete spustit počítač z cílového disku klonu“.
- Reboot Now znamená restartovat počítač a nakonfigurovat počítač tak, aby okamžitě spouštěl operační systém z nového disku.
- Hotovo znamená, že změny chcete provést později.

Fáze 2. Připojte nový disk k PC a zaveďte jej
Následuje spuštění nového počítače s klonovaným OS Windows. Nainstalujte pevný disk s klonovaným OS do nového počítače a podle níže uvedených kroků jej spusťte.
Krok 1: Zadejte nastavení systému BIOS pomocí kláves F2, F10, Delete nebo jiných, v závislosti na vaší značce, abyste vyvolali BIOS.
Krok 2: Nyní otevřete nabídku BIOS a zadejte nastavení „BIOS“.
Krok 3: Aby váš systém zavedl nový pevný disk, musíte mu dát prioritu.
Přejděte na Konfigurace možností spouštění , Klikněte na Změnit pořadí spouštění a přesuňte pevný disk s klonem Windows na začátek seznamu spouštěcích sekvencí.

Krok 4: Uložte a ukončete nastavení systému BIOS a restartujte počítač a spusťte klonovaný OS.
Na obrazovce se zobrazí zpráva „Windows se připravuje“, což znamená, že pevný disk je spuštěn správně.
Závěr
Jak zachránit starý počítač, když skončí životnost Windows 10? Tato příručka uvádí tři možné způsoby. Můžete si vybrat, zda budete platit za program ESU pro Windows 10, vynutit Windows 11 na vašem starém Windows 10 nebo přejít na OS Linux. Mezitím můžete také najít nejefektivnější způsob, jak v případě potřeby klonovat Windows. Neváhejte a stáhněte si EaseUS Partition Master nyní!
Časté dotazy týkající se Windows 10 a Windows 11
Vzhledem k tomu, že systém Windows 10 je zranitelnější vůči úniku informací, útokům hackerů a dalším potenciálním rizikům kvůli nedostatku upgradů softwaru, technické podpory nebo oprav zabezpečení, mnoho uživatelů systému Windows 10 hledá účinné způsoby ochrany svých počítačů.
1. Jak zvýšit zabezpečení systému Windows 10?
Zde je několik užitečných tipů.
- Povolit zabezpečení systému Windows : Ujistěte se, že je aktivováno zabezpečení systému Windows (dříve Windows Defender (10)).
- Vytvářejte silná hesla : Používejte složitá hesla a sledujte je pomocí správce hesel.
- Zakázat vzdálený přístup : Chcete-li zabránit nechtěným vzdáleným připojením, zakažte služby vzdáleného přístupu, které nepotřebujete.
2. Co se stane se starými počítači, když vyprší platnost Windows 10?
Po 14. říjnu 2025 již váš systém nebude dostávat bezpečnostní záplaty ani aktualizace funkcí, což jej potenciálně ponechává otevřeným bezpečnostním hrozbám.
3. Mohu upgradovat z Windows 10 na Windows 11 zdarma?
Samozřejmě, můžete. Pokud je váš počítač připraven na upgrade, můžete upgradovat na Windows 11 zdarma za předpokladu, že používáte originální verzi Windows 10.
Sdílejte prosím tento příspěvek, pokud vám pomůže!
Jak vám můžeme pomoci?
Related Articles
-
Řešení pro odstranění/formátování jednotky USB Flash od společnosti Toshiba s ochranou proti zápisu
/2025/07/08
-
Top 5 nejlepších bezplatných programů pro formátování USB pro Windows Doporučení 2024
![author icon]() Alexandr/2025/07/08
Alexandr/2025/07/08 -
Jak opravit zaseknutí počítače při restartování | 2025 Hot Ways🔥
/2025/07/08
-
Snadno vyřešeno: Nástroj Windows 10 Media Creation Tool nefunguje
![author icon]() Alexandr/2025/07/08
Alexandr/2025/07/08
EaseUS Partition Master

Spravujte oddíly a efektivně optimalizujte disky

