Spis treści
Rychlá navigace:
| Funkční řešení | Řešení problémů krok za krokem |
|---|---|
| Jak nainstalovat macOS z USB |
Krok 1. Stáhněte si macOS... Celý postup Krok 2. Vytvořte zaváděcí instalační program po... Úplné kroky Krok 3. Nainstalujte macOS ze spouštěcího zařízení... Úplné kroky |
Pomocí systémové možnosti Aktualizace softwaru můžete snadno upgradovat a nainstalovat nejnovější aktualizaci macOS na svůj počítač Mac. To není problém. Někdy však můžeme vyžadovat čistou instalaci verze macOS kvůli řešení problémů s hardwarem/softwarem nebo abychom mohli nainstalovat stejný systém macOS na více zařízení současně. V tomto ohledu je třeba nainstalovat macOS z externího disku nebo USB.
Nejjednodušším a nejefektivnějším řešením pro stažení nového nebo starého macOS je použití softwaru pro obnovu dat EaseUS, který poskytuje bezplatný upgrade nebo downgrade macOS. S tímto softwarem si dokonce můžete stáhnout macOS Mojave a starší verze. Stáhněte si tento důvěryhodný nástroj a podle následujících kroků nainstalujte macOS z USB:
Krok 1. Vyberte verzi macOS
Vyberte verzi macOS ze seznamu nebo klikněte na možnost „Obnovit“, abyste získali staženou verzi macOS. Nebo můžete přidat instalační program macOS z disku kliknutím na tlačítko „Přidat“. Vložte USB flash disk větší než 16 GB a uložte instalační program macOS.

Krok 2. Vymažte USB flash disk
Po výběru jednotky USB flash klikněte ve vyskakovacím okně na možnost „Vymazat a vytvořit“, aby se jednotka USB flash rychle naformátovala, a poté pokračujte kliknutím na tlačítko „Vytvořit instalační program macOS“.
- Poznámka: Tato operace smaže všechna data na vašem USB flash disku, prosím zálohujte si předem důležitá data nebo použijte software pro obnovu dat EaseUS k obnovení dat.

Krok 3. Vytvořte spouštěcí jednotku instalačního programu macOS
Počkejte na dokončení procesu a klikněte na tlačítko "Dokončit". Vaše spouštěcí jednotka instalačního programu macOS byla úspěšně vytvořena!

Sdílejte tento příspěvek se svými přáteli; pomáhá jim to urychlit instalaci macOS ze spouštěcího instalačního programu USB!
Krok 1. Stáhněte si macOS
Klikněte na odkaz ke stažení pro verzi MacOS, kterou chcete nainstalovat.
Každé stažení systému macOS bude odesláno do složky Aplikace jako aplikace s názvem Install macOS [název verze] . Pokud se po stažení otevře instalační program, ukončete jej bez pokračování v instalaci. Chcete-li získat správný instalační program, stáhněte si jej z počítače Mac, který používá macOS Sierra 10.12.5 nebo novější, nebo El Capitan 10.11.6. Podnikoví administrátoři, stáhněte si prosím od společnosti Apple, nikoli z lokálně hostovaného serveru pro aktualizaci softwaru.
Věnujte pozornost: OS X El Capitan je zcela odlišný od ostatních pěti. Tento soubor ke stažení je prezentován ve formátu obrazu disku s názvem InstallMacOSX.dmg .
Krok 2. Po stažení vytvořte spouštěcí instalační program
V první řadě je nezbytný volný 16GB USB disk. Pokud chcete k instalaci použít starou jednotku USB, ujistěte se, že jste zkopírovali data a uložili je jako zálohu. Proces vytváření instalačního programu zformátuje a vymaže všechna data na externím USB, aby se projevil. Jednotka USB také potřebuje formátování jako Mac OS Extended (HFS+).
- Ve Finderu najděte složku Applications/Utilities a poklepejte na Terminál.
- Každý instalační program macOS potřebuje v tabulce exkluzivní příkazový řádek. Doporučujeme zkopírovat jeden z následujících příkazů a vložit jej do Terminálu. (Možná budete muset nahradit MyVolume ve všech příkazových řádcích skutečným názvem vašeho vlastního USB flash disku.)
Monterey:
sudo /Applications/Install\ macOS\ Monterey.app/Contents/Resources/createinstallmedia --volume /Volumes/MyVolume
Big Sur:
sudo /Applications/Install\ macOS\ Big\ Sur.app/Contents/Resources/createinstallmedia --volume /Volumes/MyVolume
Catalina:
sudo /Applications/Install\ macOS\ Catalina.app/Contents/Resources/createinstallmedia --volume /Volumes/MyVolume
Mojave:
sudo /Applications/Install\ macOS\ Mojave.app/Contents/Resources/createinstallmedia --volume /Volumes/MyVolume
Vysoká Sierra:
sudo /Applications/Install\ macOS\ High\ Sierra.app/Contents/Resources/createinstallmedia --volume /Volumes/MyVolume
El Capitan:
sudo /Applications/Install\ OS\ X\ El\ Capitan.app/Contents/Resources/createinstallmedia --volume /Volumes/MyVolume --applicationpath /Applications/Install\ OS\ X\ El\ Capitan.app
Po zadání příkazu v Terminálu stiskněte Return pro zadání příkazu. Poté je čas reagovat na všechna potvrzovací varování spojením Y, včetně potvrzení vymazání svazku USB, schválení terminálu pro přístup k souborům na svazku a umožnění pokračování kopírování.
Krok 3. Nainstalujte macOS ze spouštěcího instalačního programu
Chcete-li spouštět Mac ze spouštěcí jednotky USB, operace se liší od počítačů Mac s procesorem Intel a Mac s Apple Silicon.
| Intel Mac | Apple Silicon Mac |
|---|---|
|
|
|
|
Některé základy instalace macOS ze spouštěcí jednotky USB
Instalace operačního systému Mac tímto způsobem může být náročná, protože celý proces zahrnuje použití příkazových řádků terminálu a vytvoření zaváděcího instalátoru. Přesto se snažíme celý postup zjednodušit a zajistit, abyste nedělali chyby. Nyní začněme s některými z nejčastěji kladených otázek, na které se mnoho uživatelů snaží odpovědět.
Q1: Proč instalujete macOS z USB?
Mezi výhody instalace macOS z USB ve srovnání s možností automatické aktualizace softwaru patří:
- Je to pro čistou instalaci, takže se můžete zbavit nevyžádaných aplikací a souborů, které se na vašem Macu hromadí.
- Je to užitečné pro řešení problémů se spouštěním Macu, opravu poškození nebo obnovu souborů.
- Může ušetřit čas a námahu, když potřebujete nainstalovat macOS na více systémů a strojů.
Otázka 2: Jak vytvořím spouštěcí instalační program pro macOS?
Veškerý dostupný instalační program lze nalézt na Mac App Store , včetně macOS Monterey, macOS Big Sur, macOS Catalina, macOS Mojave nebo macOS High Sierra a OS X El Capitan. Musíte vytvořit instalační program pomocí správných příkazů terminálu pro různé verze macOS.
Otázka 3: Mohu nainstalovat macOS z USB bez internetu?
Zaváděcí instalační program nestahuje macOS z internetu, ale vyžaduje připojení k internetu, aby získal firmware a další informace specifické pro model Macu.
Jak obnovit soubory po obnovení továrního nastavení Mac
Přeinstalace macOS, Mac OS X nebo obnovení továrního nastavení Macu vždy následuje po zhroucení systému, zpomalení počítače nebo dokonce i tehdy, když uživatelé Macu potřebují vymazat svůj starý počítač Mac k prodeji...
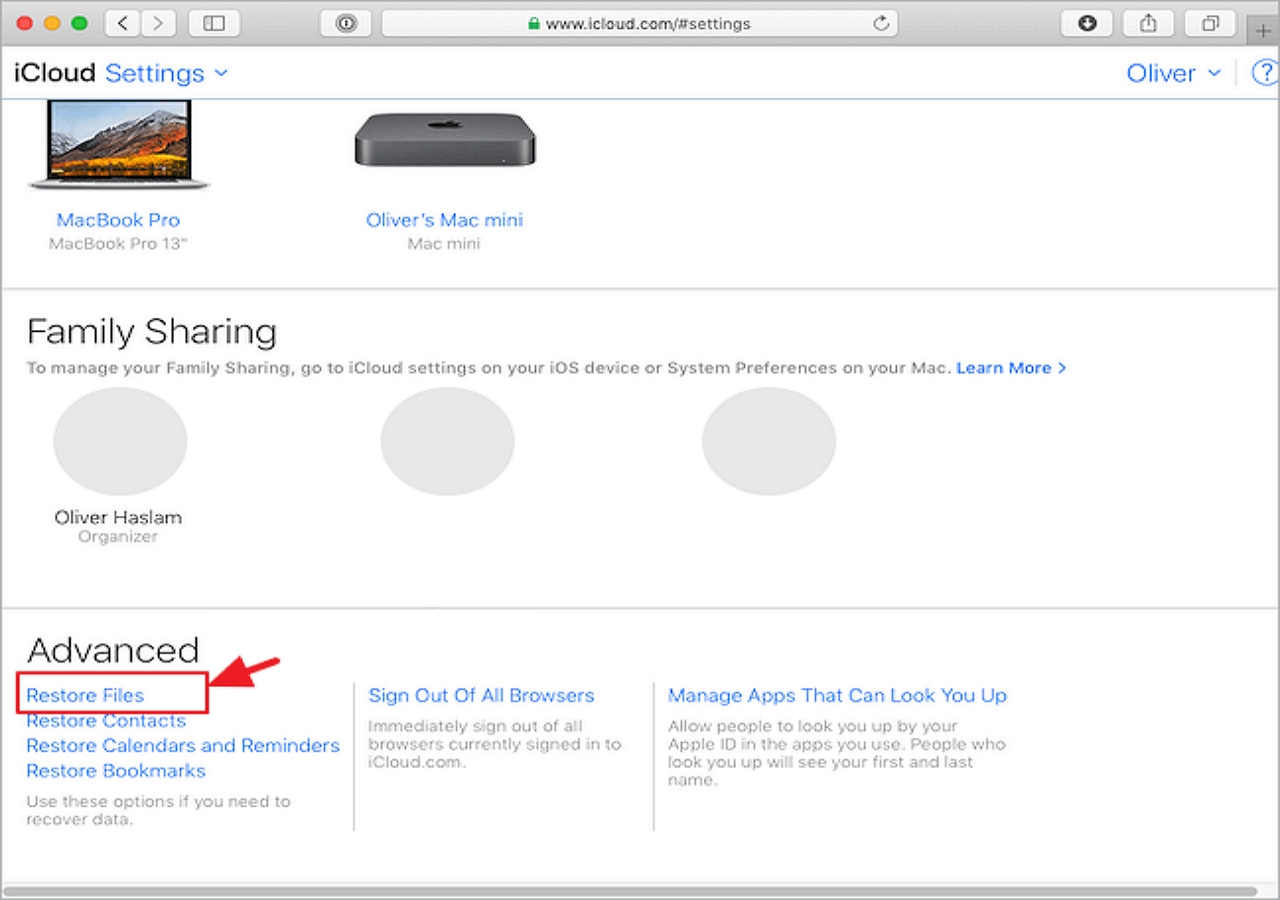
Abyste předešli nepříjemnostem spojeným se ztrátou důležitých dat, doporučuje se před instalací nebo aktualizací macOS zálohovat důležité soubory pomocí průvodce EaseUS Data Recovery Wizard pro Mac .

Zálohujte svůj Mac a nikdy neztratíte data
Zálohujte a obnovujte svůj MacBook/iMac bez Time Machine, iCloudu nebo externích pevných disků.
Krok 1. Klikněte na „Záloha disku“ > „Vytvořit zálohu“ > „Další“ v průvodci EaseUS Data Recovery Wizard pro hlavní rozhraní Mac. Pro případ, že dojde k přepsání dat, můžete vytvořit soubor záložního obrazu disku.

Krok 2. Vyberte interní svazek, který chcete zálohovat, a klikněte na „Vytvořit zálohu“. Pokud chcete vytvářet zálohy a obnovovat data z externího pevného disku, USB flash disku nebo SD karty, nezapomeňte předem připojit úložné zařízení k Macu.

Krok 3. Vyberte místo pro uložení záložních souborů a změňte název záložního souboru a poté klikněte na „Uložit“. Není moudré ukládat zálohy na stejné úložné zařízení, ze kterého chcete data obnovit.

[Bonus] Vytvořte spouštěcí USB macOS na počítači se systémem Windows 11/10
Kroky jsou poměrně jednoduché, pokud jste byli na počítači Mac. Situace je však zcela jiná, pokud nemáte po ruce Mac. Naštěstí existuje několik úžasných softwarů pro Windows, které vám mohou pomoci vytvořit spouštěcí USB macOS na PC. Nejoblíbenější je SysGeeker UltraDMG.
Krok 1. Stáhněte si kopii souboru macOS DMG, obrazu spouštěcího disku obsahujícího operační systém macOS. Můžete jít a hledat z internetu.
Krok 2. Stáhněte si SysGeeker UltraDMG kliknutím na odkaz.
Krok 3. Po dokončení všech operací bude mít jednotka USB stejný název jako instalační program, který jste si stáhli, například Install macOS Monterey. Ukončete Terminál a odpojte USB disk. Nyní byste měli přejít ke konečnému postupu instalace.

Krok 4. Importujte soubor macOS DMG a kliknutím na tlačítko „Vypálit“ vytvořte spouštěcí instalátor macOS! Počkejte asi 10 minut a zaváděcí macOS USB bude připraven k instalaci!

Závěrečná slova
Tři kroky ke stažení macOS, vytvoření zaváděcího instalátoru na externí USB a následné čisté instalaci macOS z USB by měly být jasné a jednoduché. Tento proces vyžaduje, abyste pomocí příkazového řádku terminálu vymazali jednotku USB, naformátovali ji správným systémem souborů a uložili na ni instalační program. I když je šance malá, použijte software pro obnovu pevného disku EaseUS k obnovení souborů při přeinstalaci macOS.
Průvodce obnovou dat EaseUS pro Mac
- Efektivně obnovte ztracené nebo smazané soubory, dokumenty, fotografie, zvuk, hudbu a e-maily
- Obnovte vyprázdněný odpadkový koš , paměťovou kartu, flash disk, digitální fotoaparát a videokamery
- Podpora obnovy dat pro náhlé smazání, formátování, poškození pevného disku, napadení virem a pád systému v různých situacích
Krok 1. Až budete připraveni extrahovat data z obrazu disku, spusťte EaseUS Data Recovery Wizard for Mac. V postranním panelu vyberte „Zálohování disku“ a klikněte na „Obnovit“ > „Další“.
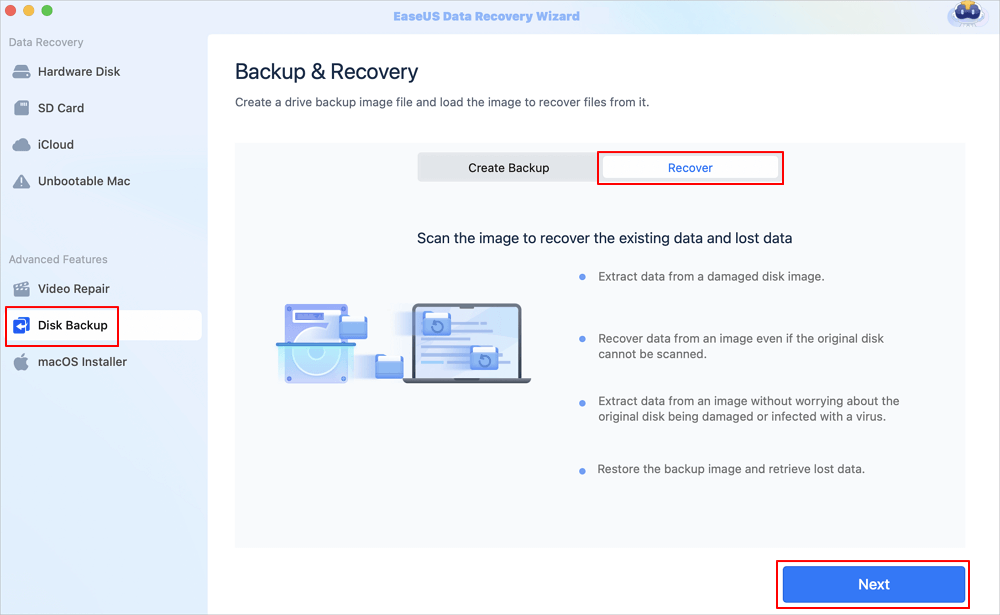
Krok 2. Najděte soubor DMG, který jste dříve vytvořili, a klikněte na „Otevřít“. Pokud uložíte obraz disku na externí pevný disk, musíte k iMacu/MacBooku připojit záložní disk.

Krok 3. Software pro obnovu dat EaseUS začne okamžitě skenovat a můžete filtrovat ztracené soubory na levé straně okna. Vyberte všechny fotografie/dokumenty/videa/e-maily, které chcete obnovit, a klikněte na „Obnovit“. Své soubory můžete ukládat do místního/cloudového úložiště a kliknutím na tlačítko „Uložit“ je dokonce obnovíte na iCloud.
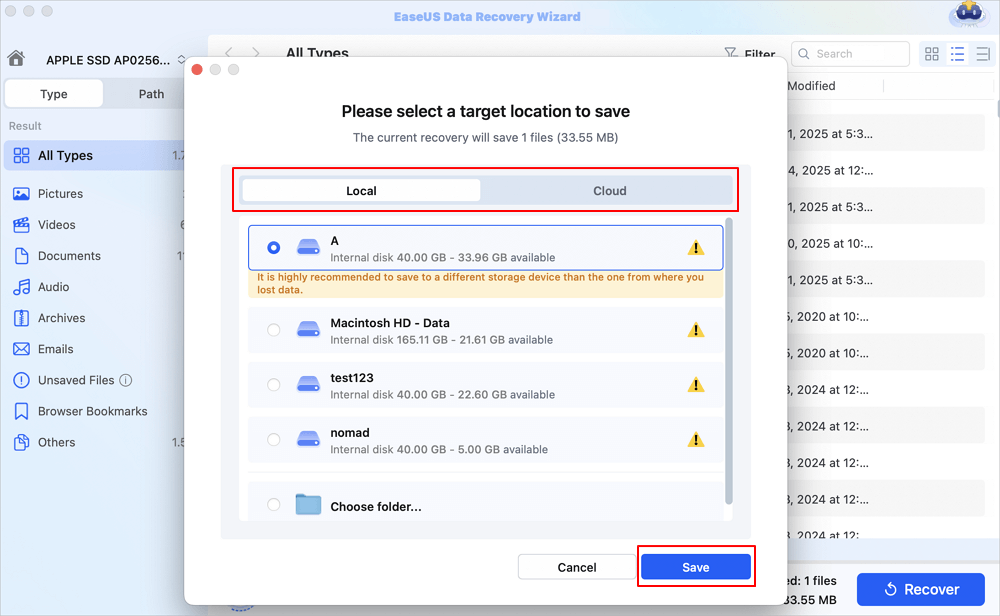
Powiązane artykuły
-
Jak opravit, že se SSD na Macu nezobrazuje (podpora SanDisk/SamSung SSD)
/2024/10/17
-
2024 Vynutit odstranění souborů| Jak smazat soubory na Macu, které nelze smazat
/2024/10/17
-
Kde je složka dokumentů na Macu: 4 způsoby, jak opravit chybějící složku dokumentů
/2024/10/17
-
Nejlepší způsoby, jak obnovit ztracenou složku se staženými soubory na Macu [Aktualizováno 2024]
/2024/10/17